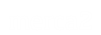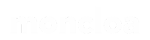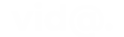Microsoft está teniendo serios problemas con Windows 10. Algunas voces bastante sólidas del panorama, como Steven J. Vaughan-Nichols, ya se hizo eco de algunos rumores que aseguraban que el problema del sistema operativo de los de Redmond no era fácilmente resoluble y que residía en el propio kernel (núcleo).
Afortunadamente, algunos de los nuevos problemas tienen soluciones simplemente haciendo algunos cambios en el sistema o configuraciones (otros necesitan la intervención del desarrollador). Un ejemplo de estos problemas es ese que incluso llega a encender el ordenador solo, sin que tú lo hagas.
4Cómo solucionar el fallo que enciende Windows 10 solo

Afortunadamente, el fallo que enciende tu PC solo no es un error del propio Windows 10, sino un problema de configuración, ya que hay varios periféricos que pueden «despertar» a tu ordenador.
Antes de nada, lo primero es localizar esos componentes que pueden despertar a tu PC. Para ello, si justo has visto que tu ordenador se ha encendido solo, tienes que seguir estos pasos:
- Ejecuta CMD o símbolo del sistema como administrador.
- Escribe el comando «powercfg -lastwake» sin comillas y pulsa INTRO para ejecutar.
- Eso te muestra el último dispositivo que ha despertado tu PC.
- Luego puedes ejecutar el comando «powercfg -devicequery wake_armed» sin comillas y pulsar INTRO.
- Ahora te muestra el listado de los dispositivos que hay configurados para arrancar Windows 10.
Vigila que no tienes alguna mascota que esté pulsando alguno de esos dispositivos o protege esos elementos como teclados o ratones para evitar que eso suceda.
Si no se trata de eso, puede que el problema esté en la configuración del software. Por ejemplo, podrías deshabilitar el inicio rápido, ya que éste hace que el sistema entre en un estado que no es un apagado completo, sino que se queda en dormido esperando a ser despertado para iniciar más rápido. Si sigues estos pasos arrancará más lento, pero evitarás problemas de encendido auto:
- Inicio.
- Panel de Control.
- Opciones de energía.
- Elegir comportamiento de los botones de encendido/apagado.
- Cambiar la configuración actualmente no disponible.
- Desmarcar la casilla de Activar Inicio Rápido.
- Guarda los cambios y listo.
También podría ser un problema de algún programa o tarea programada que haga despertar al sistema Windows 10 sin causa aparente. En ese caso, analiza si tienes alguna de esas tareas programadas (incluso actualizaciones automáticas) a una hora y cambia la hora o desactiva ésta. Para ello, desde Panel de Control:
- Ir Opciones de energía.
- Cambiar configuración del plan.
- Opciones Avanzadas.
- Ve a la sección Suspensión.
- Deshabilitar la opción Permitir temporizadores de activación.
Es posible que un fallo también haya causado que el sistema despierte tras dejarlo en suspensión o hibernación, ya que si tienes el reinicio automático, al producirse, se reiniciará solo. Puedes desactivar esta opción así:
- Pulsa la tecla Win+R.
- Escribe «sysdm.cpl» sin comillas y ejecuta el programa.
- Ve a la pestaña Opciones avanzadas.
- Desplázate a la sección Inicio y recuperación.
- Pulsa sobre Configuración.
- Localiza la sección Error del sistema.
- Desmarca la casilla Reiniciar automáticamente.
Por último, asegúrate de que Windows 10 tampoco tiene función Wake On LAN para encenderlo de forma remota desde la red:
- Ve a Administrador de dispositivos.
- Localiza la sección donde tienes la tarjeta o adaptador de red en uso.
- Accede a sus propiedades.
- Pulsa en la pestaña Administración de energía.
- Desactiva la casilla Permitir que este dispositivo reactive el equipo.