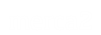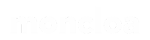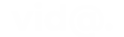La suite ofimática de Microsoft es una de las más usadas por usuarios particulares y empresas. Entre sus aplicaciones, tenemos la hoja de cálculo Excel. Este software se puede usar tanto en sistemas operativos Windows, como en MacOS y también en otras plataformas como Android, iOS, etc., gracias a apps nativas o servicios webs como Office online.
Con Excel se pueden realizar gran cantidad de operaciones matemáticas y de registro de datos. Resulta muy práctica para los ingenieros y para los contables, pero también para los usuarios del hogar. El problema es que no todos los usuarios saben cómo usarla de forma adecuada. No es un programa muy sencillo de usar cuando no se saben algunos detalles.
La hoja de cálculo Excel es bastante compleja, con gran cantidad de opciones y operaciones posibles. Pero una vez dominas algunos pasos básicos y trucos, la vida es mucho más sencilla para los que comienzan con Excel. Con él podrás realizar registros de multitud de datos numéricos, y realizar operaciones sobre grandes conjuntos de datos sin apenas esfuerzo.
Sumas en celdas adyacentes

Para realizar las operaciones básicas sobre varias celdas de la tabla, puedes seleccionar las celdas con el ratón y luego pulsar sobre la opción que necesites.
Por ejemplo, puedes seleccionar toda una columna de valores y luego elegir la función Autosuma. El resultado será el total de la suma que se agregará en la misma columna en una nueva línea.
La suma de celdas adyacentes es una de las operaciones más cotidianas para realizar sobre facturas y otro tipo de documentos. Por eso, es una de las que mejor deberías dominar.
Operaciones básicas en celdas aleatorias

También puedes hacer operaciones sobre celdas no consecutivas. Para eso, primero debes saber cómo denomina Excel a cada una de sus celdas.
Las columnas las tienes en horizontal, y están marcadas con letras A, B, C, D,… Mientras que las filas están marcadas en con números y distribuidas en vertical. Por tanto, si tienes un valor en la cuarta fila de la octava columna sería la celda H4. Mientras que si está en la columna 1 y fila 1 sería la A1. ¡Sencillo!
En cuanto a los operadores, puedes usar los símbolos =, +, -, * y / para obtener el resultado, sumar, restar, multiplicar y dividir respectivamente.
Así, que si quieres multiplicar la H4 y A1, puedes usar la fórmula =H4*A1 en la celda donde quieras que se inserte el resultado.
También puedes sumar, restar, multiplicar y dividir una celda concreta por un número. Por ejemplo, A2/2 divide la segunda fila de la primera columna por 2 como se aprecia en la imagen.
Condicional de la suma

Otra función muy práctica es la SUMIF, es decir, una suma condicional para operar sobre filas o columnas de datos. Solo suma si se dan unas condiciones.
Por ejemplo, en la imagen se puede apreciar la fórmula =SUMIF(C3:C12, «>70.000»). El resultado lo pondrá donde hayas marcado con el cursor, en este caso la C15. Como se puede apreciar, cuando se trabaja con rangos puedes usar : para separar el inicio y el final.
La operación es bastante sencilla. SUMIF sumará todos los datos desde C3 a C12 siempre que sean valores mayores a 70.000. Si están por debajo de eso los ignora. Las condiciones posibles son muchas y el límite es tu imaginación…
Eliminar espacios

En muchas ocasiones, pegamos o cortamos algunos datos como correos electrónicos, comandos para un shell, rutas de archivos, etc., donde los espacios podrían ser un problema.
Los espacios previos o posteriores a un correo electrónico podrían causar algunos problemas. Imagina que quieres eliminarlos de forma automática.
La herramienta espacios es tu aliado. En el caso de la imagen TRIM(«Steve Peterson») elimina todos los espacios previos o posteriores a esa cadena de texto, pero deja intacto el intermedio entre palabras.
Izquierda y derecha

Las herramientas LEFT y RIGHT permiten quitar texto o caracteres de una cadena. Con ellos puedes eliminar los que estén a la derecha o izquierda fácilmente.
La fórmula es =LEFT/RIGHT(Celda, Caracteres). Por ejemplo, en la C2 se quiere solo poner el nombre de la A2 ignorando los apellidos que están a la derecha del texto.
Para que eso sea posible, puedes usar =LEFT(C2, 4), ya que Raúl tiene 4 caracteres que son los únicos que copiará.
Media en Excel

Se puede hacer también la media de datos que estén en una columna o fila de forma consecutiva o en celdas no adyacentes. Ya sabes que la diferencia es usar : para rangos consecutivos o las celdas separadas por comas.
En la celda donde quieras obtener el valor de la media, puedes escribir la fórmula usando la función MED de Excel.
Por ejemplo, puedes usar =MED (B2:B7) para el rango de celdas de la segunda columna. El programa sumará los valores y los divide entre la cantidad de valores seleccionada para conseguir la media.
VLOOKUP

Una potente función de búsqueda y relación muy práctica cuando se tiene datos en dos hojas separadas que queremos relacionar.
Por ejemplo, imagina que tienes una hoja de cálculo con nombres de clientes y el precio de los productos que te han comprado. Pero para llamarlos para el cobro, también necesitas sus teléfonos. Eso lo tienes en otra hoja de cálculo que relaciona sus nombres con los teléfonos.
Si quieres pasarlos a una sola hoja y así tener más presente los teléfonos y la cantidad a pagar para comunicárselo, puedes usar VLOOKUP. Abre ambas hojas en dos pestañas de Excel y usa la fórmula =VLOOKUP(C2,Sheet2,!A:B,2,FALSE). Eso especifica la celda donde comienza el campo en común de ambas hojas, en este caso C2. Luego la hoja donde está ese campo, y el rango donde se encuentran los datos comunes y los nuevos que quieres agregar a la otra hoja. FALSE hace que solo se extraigan los valores exactos.
Aplicar un tipo de moneda a los valores

Puede que hayas agregado gran cantidad de valores en una fila o columna. Pero has olvidado agregar el tipo de moneda €, $, etc. Ir una a una agregando el valor al final no es práctico.
Para poderlo hacer de forma automática, puedes usar un atajo de teclado muy rápido.
Selecciona todo el rango que quieres aplicar, y el atajo de teclado es Ctrl+Shift+loquequieres. Es decir, si quieres que sea en euros, puedes usar Ctrl+Shift+€. También puedes usar % para añadir el símbolo para porcentajes, ; para la hora actual, etc.