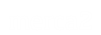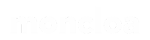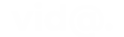Microsoft quiso plantar cara a los asistentes virtuales de Google, Apple y Amazon, por eso desarrolló su proyecto Cortana para Windows 10. Pero el asistente de Redmond ni vence ni convence a los usuarios. Son pocos los que usan este servicio, y la mayor parte de usuarios prefieren simplemente desconectarlo o usar otros asistentes.
Microsoft Cortana usa un sistema de IA para el reconocimiento de voz, poder comunicarse con el usuario, y para ejecutar comandos de voz. Como motor de búsqueda usa Bing, el buscador de la compañía que compite con Google. Actualmente se encuentra disponible para varias plataformas y en varios idiomas, entre ellos el español.
Si ves estadísticas de la cuota de mercado que ocupa cada asistente virtual, se puede comprobar que Siri es el dominante con casi un 46%. Va seguido de Google Assistant con casi un 29%. Alexa de Amazon es el rey en cuanto a altavoces inteligentes vendidos, pero como asistente de sistemas solo representa un 13%. Bixby de Samsung tiene un 6.2% y Cortana un 4.9%, el resto de asistentes se reparten un 1.4%.
Las funciones de Cortana no convencen, a pesar de que Windows 10 representa una cuota de mercado gigante en cuanto a sistemas operativos de escritorio. Además, como ya he dicho, debería de sumar la capacidad de funcionar en otras plataformas o sistemas operativos, pero parece que ni los propios usuarios de Windows lo quieren…
Por eso, si estás pensando en deshacerte de Cortana y comenzar a usar otro asistente virtual en tu sistema operativo Windows, aquí tienes los pasos explicados para poder eliminar de este lastre y comenzar a usar tu asistente favorito.
Desactivar Cortana en Windows
Sea porque quieres usar otro asistente o para no tener Cortana siempre activo, con el riesgo que eso podría suponer, los pasos para deshacerte de Cortana en tu Windows 10 son muy sencillos, tan solo tienes que:
- Ve a Cortana en la barra inferior izquierda de tu escritorio Windows 10. Pulsa sobre ella y teclea «cortana» sin comillas.
- Ahora habrán aparecido algunos resultados de búsqueda. Tienes que pulsar en Configuración de búsqueda y Cortana.
- En la configuración, debes desactivar la opción «Cortana puede darte sugerencias e ideas».
- Ahora debes eliminar la barra de Cortana, para ello ve al icono del micrófono que aparece abajo. Haz clic derecho con el ratón.
- En el menú que se despliega elige «Oculto».
- Llegados a este punto, si quieres recuperar Cortana podrías, pero si quieres eliminarlo del todo, puedes seguir con el paso 7.
- Busca regedit en el espacio de ejecución de Windows 10 y abre el registro de Windows.
- Una vez dentro, navega hasta HKEY LOCAL MACHINE / SOFTWARE / Policies / Microsoft / Windows / WcmSvc. Debes crear la carpeta «WindowsSearch» (sin comillas) a ese nivel con las opciones Nuevo > Clave. ¡Cuidado si no sabes bien lo que haces o podrías dejar el sistema dañado!
- Dentro de esa nueva carpeta creada, debes hacer de nuevo clic con el derecho, Nuevo y DWORD (32 bits) esta vez para crear una nueva entrada que llamarás «AllowCortana» sin comillas.
- Tienes que darle el valor 0 a esa entrada que acabas de crear. Tan solo tienes que editarla haciendo clic derecho sobre ella.
- Finalmente, reinicia el equipo y ya estará listo.
- El siguiente paso es instalar el asistente virtual que quieras usar. Solo debes seguir los pasos para usar el asistente compatible con Windows 10, como Google Assitant y Amazon Alexa. Aunque debes tener en cuenta que quizás la integración no sea tan buena como Cortana, ya que son asistentes pensados para otras plataformas inicialmente y desarrollados por empresas diferentes a Microsoft.
Ahora ya puedes disfrutar del asistente virtual que prefieras en tu Windows, y por fin te habrás desecho del molesto Cortana de una vez por todas.