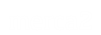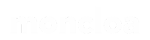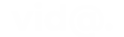Microsoft Windows 10 se ha transformado en el sistema operativo más utilizado para el escritorio. También ha sido una de las versiones más exitosas de Windows junto con XP. Y probablemente también sea la última versión de Windows con la nueva política de actualización constante al estilo Rolling Release.
Por ello, te toca convivir de la forma más amigable posible con él durante mucho tiempo. Para que seas todo un crack de la informática, aquí tienes los mejores trucos que harán de Windows 10 un entorno mucho más usable, práctico y sencillo para el trabajo diario de la mayor parte de usuarios.
Atajos de teclado para Windows 10

Los atajos de teclado te pueden ahorrar bastantes pulsaciones o clics de ratón a la hora de realizar alguna tarea. Simplemente debes tener a mano las siguientes combinaciones de teclas para optimizar el trabajo con Windows 10:
- Abrir nuevo escritorio virtual: Win + Ctrl + D y así disponer de un nuevo escritorio con más espacio para trabajar en el caso de que tengas demasiadas ventanas abiertas para uno solo.
- Cierra un escritorio virtual: Win + Ctrl + F4
- Cambiar a otra ventana abierta: Win + T, puedes pulsar T varias veces para ir pasando a otra ventana y cuando visualices la ventana que quieres, pulsar INTRO para entrar en ella.
- Minimizar todas las ventanas a la vez: con Win + D se pueden minimizar todas las ventanas abiertas para volver a ver el escritorio.
- Restaurar las ventanas minimizadas a su posición anterior: Ctrl + Mayús + M y el efecto de Win + D se remite.
- Crear nueva carpeta: dentro del explorador de Windows pulsa Ctrl + N
- Renombrar un archivo: para evitar hacer clic derecho y seleccionar en el menú la opción para renombrar, puedes seleccionar el archivo y pulsar F2 para renombrarlo.
- Abrir el menú Inicio: pulsa la tecla Win, es decir, la que tiene el logo de Windows junto a la barra espaciadora.
- Abrir la configuración de Windows: Win + I
- Ir a la pantalla de bloqueo o inicio: Win + L
- Apagar el sistema: Alt +F4
- Abrir el administrador de tareas: Ctrl + Alt + Supr
- Borrar de forma definitiva: para no tener que arrastrar a la papelera y luego vaciarla, puedes seleccionar la carpeta o archivo y pulsar Mayús + Supr
Domina la herramienta Fotos

La herramienta Fotos de Windows 10 es bastante práctica y en muchos casos nos puede ahorrar instalar programas extra.
- Recortar vídeos: si deseas cortar algún vídeo y eliminar partes de él, lo mejor es que hagas clic con el botón derecho sobre el archívo de vídeo y luego pulses en Abrir con… para seleccionar la herramienta Fotos. Una vez abierta, pulsa en el botón Editar y crear y luego en Recortar. Finalmente, usa la barra temporal para marcar el trozo que quieres conservar acotando el inicio y fin del vídeo. Ya solo necesitas pulsar en Guardar una copia.
- Unir recortes de vídeos: si quieres unir varios cortes e incluso imágenes para crear un vídeo compuesto, puedes abrir la herramienta Fotos desde Cortana, luego pulsa en Crear, y Vídeo personalizado. En el recuadro Biblioteca de Proyectos puedes seleccionar todos los vídeos o imágenes que quieres unir e irlos arrastrando a la barra de tiempo en el orden que desees. Una vez tengas lista tu composición, pulsa Exportar o compartir y guardarás el resultado.
- Modificar una imagen: puedes redimensionar, editar, recortar, rotar, etc., imágenes con Fotos. Abre la imagen con esta app de Windows y luego pulsa sobre la herramienta que necesites según lo que deseas hacer con la imagen. Guarda el resultado.
Crear punto de restauración en Windows 10

Microsoft nunca ha destacado por crear sistemas operativos robustos, fiables y estables, pero puedes evitar sustos con Windows 10 creando un punto de restauración por si algo va mal en el futuro poder devolver al sistema operativo a ese estado en el que estaba cuando lo creaste:
- Ve a Inicio
- Escribe Punto de Restauración.
- Haz clic en el primer resultado.
- Desde la pestaña Protección del sistema, selecciona la unidad C: (Sistema).
- Pulsa en el botón Configurar.
- En la nueva ventana pulsa Activar protección del sistema.
- Elige el tanto por ciento de espacio que quieres dedicar al punto de restauración. En discos duros de 1TB o más, con 1% sería suficiente. Solo necesitas unos 3 GB.
- Acepta y Aplica los cambios.
- Te pide el nombre de tu punto de restauración. Puedes llamarlo como quieras, pero te aconsejo poner la fecha para que sepas de cúando es.
- Pulsa en Crear y ya lo tendrás listo.
En caso de tragedia podrás restaurarlo a ese punto.
Arrancar en Modo Seguro:

El modo seguro o a prueba de fallos es un modo especial de Windows que permite disponer de funciones básicas para poder corregir problemas o eliminar virus cuando la sesión normal no es funcional debido a un problema o error. Para entrar en este modo:
- Pulsa la tecla Win + I
- Elige Configuración.
- Selecciona Actualización y seguridad.
- Luego ve a Recuperación.
- Inicio Avanzado y luego Reiniciar ahora.
- Al reiniciar nos dará varias opciones, debes seleccionar Solucionar problemas.
- Luego ve a Opciones Avanzadas > Configuración de Inicio > Reiniciar.
- El sistema se vuelve a reiniciar y ahora, en las opciones puedes pulsar la 4 para modo seguro o la 5 para modo seguro con Internet.
- Después de un instante estaremos en el escritorio del modo seguro para reparar lo que necesites.
Personalizar los Live Tiles del menú de inicio:

Windows 10 ha heredado una combinación híbrida entre el estilo de Windows 8 y el clásico de Windows 7. Si quieres personalizar el menú de inicio, puedes hacer clic con el botón derecho sobre los recuadros (Live Tiles) que aparecen y se desplegará un menú para:
- Eliminar el recuadro si no necesitas dicho Live Tile.
- Cambiarlo de posición arrastrándolo a otro lugar del menú.
- Pasar su icono a la barra de tareas.
- Desinstalar la app.
- Redimensionar la loza o tile.
- Apagar el tile live para que no esté trabajando en tiempo real mostrando contenido, pero seguirá allí.
Habilitar el modo oscuro:

Con el modo oscuro tus ojos sufrirán menos estrés cuando pases mucho tiempo mirando la pantalla.
- Pulsa Win + R.
- Ahora, desde la configuración, ve a Personalización.
- Selecciona la opción Colores.
- Busca la opción Elegir el modo de la aplicación.
- Allí selecciona Oscuro y Acepta.
También puedes habilitarlo en el navegador web Edge, para ello simplemente ve a Más acciones (botón de las tres líneas de la parte superior), luego ve a Configuración > Elegir Tema y selecciona Oscuro.
Cambiar los programas predeterminados:

A veces se selecciona por defecto un programa determinado para abrir cierto tipo de archivos, pero quizás no siempre sea el más adecuado para ti. Si quieres cambiar eso:
- Pulsa Win para abrir el inicio.
- Abre la Configuración.
- Luego navega hasta Aplicaciones > Aplicaciones predeterminadas.
- Puedes ver una lista de las categorías (email, imágenes, navegador, mapas,…) y la app por defecto.
- Selecciona la app predeterminada que deseas en cada caso.
Acelerar arranque de en Windows 10:

Para que puedas agilizar el arranque de Windows 10 y que inicie más rápido, puedes sguir estos pasos:
- Pulsa Ctrl + Alt + Supr
- Selecciona Administrador de tareas.
- En la nueva ventana, pulsa en la pestaña Inicio.
- Desde allí desactiva todas los programas que se cargan al iniciar Windows y qu eno son extrictamente necesarios. La columna Estado te muestra el impacto en el rendimiento. Alto significa que ralentiza bastante el inicio de Windows.
- Pulsa sobre la que desees y pulsa en el botón Deshabilitar.